The Format function in Excel VBA is essential for displaying numeric values in various professional formats. This lesson covers both built-in and custom formatting options to enhance your data presentation.
The syntax for the built-in Format function is:
Format(expression, "style argument")
Where expression is the numeric value and style argument specifies the display format (see Table 9.1 below).
| Style Argument | Description | Example | Best Used For |
|---|---|---|---|
| General Number | Displays number without thousand separators | Format(8972.234, "General Number") → 8972.234 | Raw numeric data display |
| Fixed | Rounds to 2 decimal places without thousand separators | Format(8972.2, "Fixed") → 8972.23 | Precise decimal values |
| Standard | Includes thousand separators and rounds to 2 decimal places | Format(6648972.265, "Standard") → 6,648,972.27 | Financial reports |
| Currency | Adds dollar sign, thousand separators, and 2 decimal places | Format(6648972.265, "Currency") → $6,648,972.27 | Monetary values |
| Percent | Converts to percentage with % sign and 2 decimal places | Format(0.56324, "Percent") → 56.32% | Ratios and proportions |
Private Sub CommandButton1_Click()
' Display different built-in formats in column A
Cells(1, 1) = Format(8972.234, "General Number")
Cells(2, 1) = Format(8972.234, "Fixed")
Cells(3, 1) = Format(6648972.265, "Standard")
Cells(4, 1) = Format(6648972.265, "Currency")
Cells(5, 1) = Format(0.56324, "Percent")
End Sub
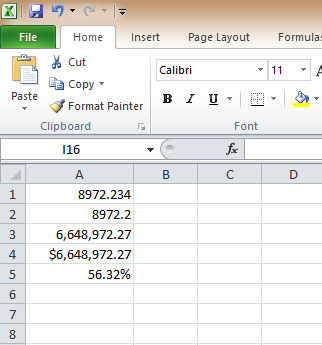
For custom formatting needs, use the syntax:
Format(expression, "custom format")
Table 9.2 shows common custom format patterns:
| Format Example | Description | Output | When to Use |
|---|---|---|---|
| Format(781234.576,"0") | Rounds to whole number | 781235 | Counting whole items |
| Format(781234.576,"0.0") | 1 decimal place | 781234.6 | Approximate measurements |
| Format(781234.576,"0.00") | 2 decimal places | 781234.58 | Precise measurements |
| Format(781234.576,"#,##0.00") | Thousand separators with 2 decimals | 781,234.58 | Large financial numbers |
| Format(781234.576,"$#,##0.00") | Currency with thousand separators | $781,234.58 | Exact monetary values |
| Format(0.576,"0%") | Percentage without decimals | 58% | Quick ratio display |
| Format(0.5768,"0.00%") | Percentage with 2 decimals | 57.68% | Precise percentage values |
Private Sub CommandButton1_Click()
' Display various custom formats in column A
Cells(1, 1) = Format(781234.57, "0")
Cells(2, 1) = Format(781234.57, "0.0")
Cells(3, 1) = Format(781234.576, "0.00")
Cells(4, 1) = Format(781234.576, "#,##0.00")
Cells(5, 1) = Format(781234.576, "$#,##0.00")
Cells(6, 1) = Format(0.576, "0%")
Cells(7, 1) = Format(0.5768, "0.00%")
End Sub

Copyright ® 2008 Dr.Liew Voon Kiong . All rights reserved [Privacy Policy]
Contact: Facebook Page