Objects are fundamental building blocks in Excel VBA programming. While VBA isn't a pure object-oriented language, it heavily utilizes object-oriented concepts to interact with Excel components.
What is an Excel VBA Object?
An Excel VBA object represents an element of Excel that you can control programmatically. Each object has:
Common Excel VBA Objects:
To view VBA objects in Excel:
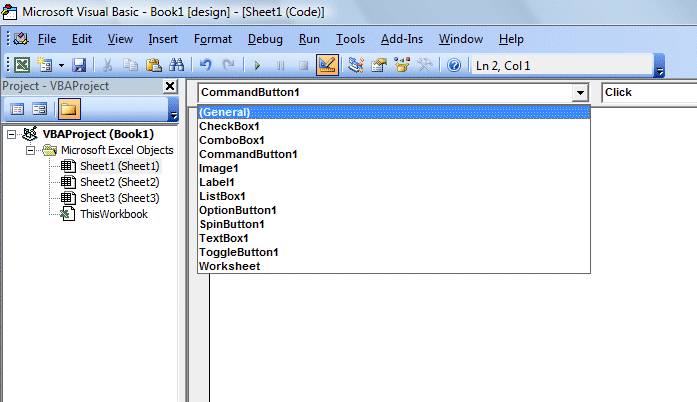
The Object Browser (Figure 17.2) provides a comprehensive view of all available objects, their properties, methods, and events:

Properties define the characteristics of an object. You access properties using dot notation (object.property).
Private Sub CommandButton1_Click()
Range("A1:A6").Value = 10
End Sub
This code sets the value of cells A1 through A6 to 10. The Value property is the default property for Range objects, so it can be omitted:
Private Sub CommandButton1_Click()
Range("A1:A6") = 10
End Sub
Objects exist in a hierarchy, where some objects are properties of other objects. For example:
Cells is a property of the Range objectInterior is a property of the Range objectColor is a property of the Interior objectThis hierarchy allows for precise control:
Range("A1:A3").Cells(1,1).Interior.Color = vbYellow
This statement fills only cell A1 (the first cell in the specified range) with yellow color, demonstrating how properties can refine the scope of your actions.
Private Sub FormatText()
' Change font properties for a range
Range("B2:D5").Font.Name = "Calibri"
Range("B2:D5").Font.Size = 12
Range("B2:D5").Font.Bold = True
Range("B2:D5").Font.Color = RGB(0, 0, 255) ' Blue color
' Center align the text
Range("B2:D5").HorizontalAlignment = xlCenter
End Sub
Private Sub FormatWorksheet()
' Set multiple properties for the active sheet
With ActiveSheet
.Name = "Sales Data"
.Tab.Color = RGB(255, 0, 0) ' Red tab
.PageSetup.Orientation = xlLandscape
.PageSetup.CenterHorizontally = True
End With
' Format a table range
With Range("A1:F20")
.Borders(xlEdgeBottom).LineStyle = xlContinuous
.Borders(xlEdgeBottom).Weight = xlThick
.Interior.Color = RGB(220, 230, 241) ' Light blue
End With
End Sub
Understanding objects is crucial for automating Excel tasks. Here are some practical examples:
Private Sub CreateSummary()
' Add a new worksheet
Dim summarySheet As Worksheet
Set summarySheet = ThisWorkbook.Worksheets.Add
summarySheet.Name = "Summary"
' Copy data from other sheets
Worksheets("Sales").Range("A1:D10").Copy summarySheet.Range("A1")
Worksheets("Expenses").Range("A1:D10").Copy summarySheet.Range("E1")
' Format the summary sheet
With summarySheet
.Range("A1:H1").Font.Bold = True
.Range("A1:H1").Interior.Color = RGB(191, 191, 191) ' Gray
.Columns.AutoFit
End With
End Sub
Private Sub CreateDynamicChart()
Dim chartObj As ChartObject
Dim dataRange As Range
' Define data range
Set dataRange = Worksheets("Data").Range("A1:B10")
' Add chart to the worksheet
Set chartObj = Worksheets("Dashboard").ChartObjects.Add(Left:=100, Width:=375, Top:=50, Height:=225)
' Configure chart properties
With chartObj.Chart
.ChartType = xlColumnClustered
.SetSourceData Source:=dataRange
.HasTitle = True
.ChartTitle.Text = "Monthly Sales Report"
.Axes(xlCategory).HasTitle = True
.Axes(xlCategory).AxisTitle.Text = "Months"
End With
End Sub
ThisWorkbook.Worksheets("Sheet1") instead of just Worksheets("Sheet1"))Nothing when done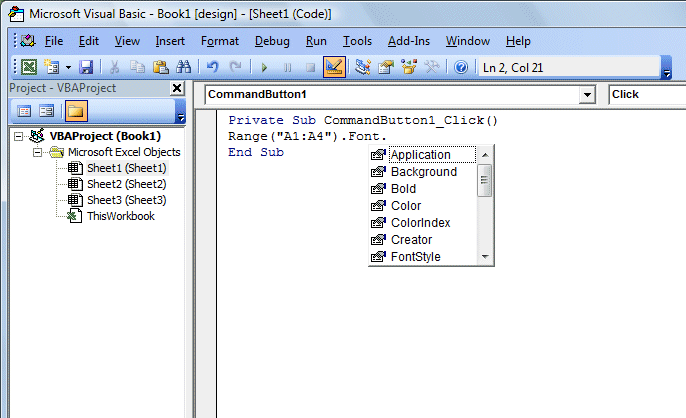
| Error | Cause | Solution |
|---|---|---|
| Object required | Referencing an object that doesn't exist | Check object names and hierarchy |
| Method or data member not found | Incorrect property/method name | Use IntelliSense to verify correct names |
| Object variable not set | Using an object without Set keyword | Always use Set when assigning objects |
| Subscript out of range | Referencing non-existent collection item | Verify collection indexes/names |
Mastering Excel VBA objects is essential for creating powerful macros and automating complex tasks. Practice with the examples provided to solidify your understanding.
Copyright ® 2008- Dr.Liew Voon Kiong . All rights reserved [Privacy Policy]
Contact: Facebook Page