A Sub procedure (or subroutine) in Excel VBA is a block of code that performs a specific task when called by the main program or another procedure. Unlike functions, sub procedures don't return a value directly, though they can modify variables or objects passed to them.
Sub ProcedureName([arguments])
' VBA code goes here
' Perform actions
End Sub
Sub procedures can be called in two ways:
' Method 1: Using Call keyword Call ProcedureName(arguments) ' Method 2: Without Call keyword ProcedureName arguments
This example demonstrates a basic sub procedure that displays a message box:
Private Sub CommandButton1_Click()
Call ShowWelcomeMessage
End Sub
Sub ShowWelcomeMessage()
MsgBox "Welcome to Excel VBA Programming!", vbInformation, "Greeting"
End Sub
This example shows a sub procedure that calculates and displays a salary based on hourly wage and hours worked:
Private Sub CommandButton1_Click()
' Call the salary sub with parameters
Call CalculateSalary(15.5, 40) ' $15.50/hour for 40 hours
End Sub
Sub CalculateSalary(hourlyRate As Double, hoursWorked As Double)
Dim totalSalary As Double
totalSalary = hourlyRate * hoursWorked
MsgBox "Total Salary: $" & Format(totalSalary, "0.00"), vbInformation, "Salary Calculation"
End Sub
Note: While the Call keyword is optional, using it makes your code more readable and clearly indicates where procedures are being called.
Functions in Excel VBA are similar to sub procedures but with one key difference: they return a value to the calling code. There are two types of functions:
MsgBox, InputBox, etc.)The InputBox function displays a dialog box that prompts the user to enter text or a value. It's useful for gathering user input during macro execution.
userInput = InputBox(Prompt, [Title], [Default], [XPos], [YPos])
| Parameter | Description | Optional |
|---|---|---|
| Prompt | The message displayed to the user | No |
| Title | The title of the input box | Yes |
| Default | Default text that appears in the input field | Yes |
| XPos, YPos | Screen coordinates for the dialog position | Yes |
This example prompts the user for their name and displays a personalized greeting:
Private Sub CommandButton1_Click()
Dim userName As String
' Get user input with InputBox
userName = InputBox("Please enter your name:", "User Information", "John Doe", 500, 300)
' Check if user entered something
If userName <> "" Then
MsgBox "Hello, " & userName & "! Welcome to our application.", vbInformation, "Greeting"
Else
MsgBox "You didn't enter your name.", vbExclamation, "Notice"
End If
End Sub
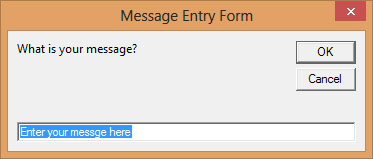
User-defined functions (UDFs) allow you to extend VBA's capabilities by creating custom functions tailored to your specific needs.
[Public|Private] Function FunctionName([Arg As DataType, ...]) As ReturnType
' Function code
' Assign return value to FunctionName
FunctionName = returnValue
End Function
Scope Note: Use Public to make the function available throughout your project, or Private to restrict it to the current module.
This example creates a custom function to calculate the cube root of a number:
Public Function CubeRoot(number As Double) As Double
' Calculate cube root
If number < 0 Then
CubeRoot = -((-number) ^ (1 / 3))
Else
CubeRoot = number ^ (1 / 3)
End If
End Function
To use this function in Excel:
=CubeRoot(27)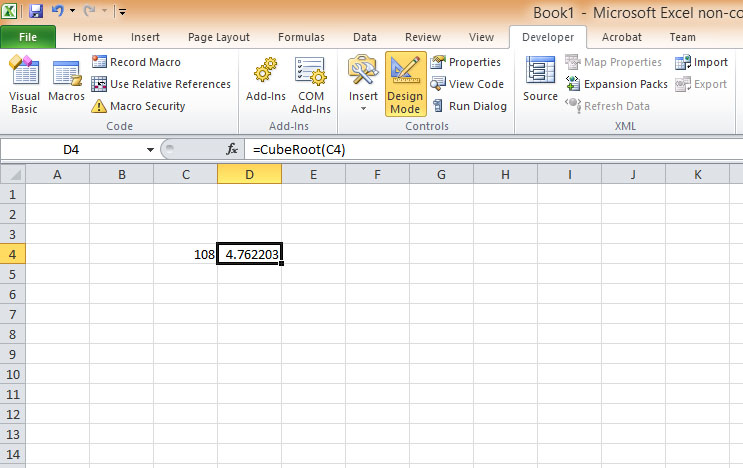
Here's a more practical example that calculates tax based on income:
Public Function CalculateTax(income As Currency) As Currency
Const taxRate As Single = 0.2 ' 20% tax rate
' Calculate tax
If income <= 10000 Then
CalculateTax = 0 ' No tax for low income
Else
CalculateTax = (income - 10000) * taxRate
End If
End Function
Call ProcessData(param1, param2) or ProcessData param1, param2FunctionName = returnValueIn the next lesson, we'll explore Excel VBA's built-in Math Functions that can supercharge your calculations!
Call or directly
Copyright ® 2008 Dr.Liew Voon Kiong . All rights reserved [Privacy Policy]
Contact: Facebook Page