In Excel VBA, the Workbook object sits at the top of the object hierarchy. When writing code, we typically use Workbooks (plural) because we're usually working with collections of workbooks. This allows us to manipulate multiple workbooks simultaneously.
To reference specific workbooks, we use indices with the syntax Workbooks(i), where i is the index number. For example:
Workbooks(1) refers to the first open workbookWorkbooks(2) refers to the second open workbookWorkbooks have several important properties that help you manage and interact with them:
| Property | Description | Example |
|---|---|---|
Name |
Returns the name of the workbook (without path) | Workbooks(1).Name |
Path |
Returns the path where the workbook is saved | ThisWorkbook.Path |
FullName |
Returns the full path including filename | Workbooks("Book1").FullName |
Saved |
Indicates if changes have been saved (Boolean) | If Not ThisWorkbook.Saved Then |
This simple example shows how to display the name of the first open workbook:
Private Sub CommandButton1_Click() MsgBox Workbooks(1).Name End Sub
When executed, a message box will display the workbook name (e.g., "Book1.xlsx") as shown below:

Pro Tip: When working with the workbook containing your code, use ThisWorkbook instead of Workbooks(1) for more reliable referencing:
Private Sub CommandButton1_Click() MsgBox ThisWorkbook.Name End Sub
This example demonstrates how to get the file path of a workbook:
Private Sub CommandButton1_Click() MsgBox ThisWorkbook.Path End Sub
Alternatively, you can reference the workbook by name:
Private Sub CommandButton1_Click()
MsgBox Workbooks("Book1.xlsx").Path
End Sub
The output will show the directory path where the workbook is saved (Figure 21.2).

This example combines both path and filename information:
Private Sub CommandButton1_Click() MsgBox ThisWorkbook.FullName End Sub
Or using explicit workbook reference:
Private Sub CommandButton1_Click()
MsgBox Workbooks("Book1.xlsx").FullName
End Sub
The output (Figure 21.3) shows the complete file location including the filename.
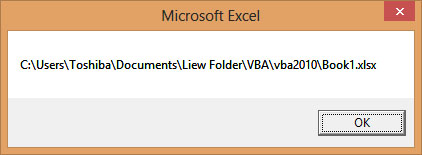
Workbook objects support several methods that enable you to perform actions. Here are the most commonly used ones:
| Method | Description | Syntax |
|---|---|---|
Save |
Saves the workbook | Workbook.Save |
SaveAs |
Saves with new name/location | Workbook.SaveAs Filename |
Open |
Opens an existing workbook | Workbooks.Open Filename |
Close |
Closes the workbook | Workbook.Close |
Activate |
Brings workbook to front | Workbook.Activate |
This example shows how to implement a "Save As" functionality with a dialog box:
Private Sub CommandButton1_Click()
Dim fName As Variant
fName = Application.GetSaveAsFilename _
(FileFilter:="Excel Files (*.xlsx), *.xlsx", _
Title:="Save Workbook As")
If fName <> False Then
ThisWorkbook.SaveAs Filename:=fName
MsgBox "Workbook saved successfully!", vbInformation
End If
End Sub
When run, this code will display a standard Save As dialog (Figure 21.4) allowing the user to specify location and filename.

The Open method allows you to programmatically open workbooks:
Private Sub CommandButton1_Click()
Dim filePath As String
filePath = "C:\Users\YourName\Documents\Financial Report.xlsx"
'Check if file exists before opening
If Dir(filePath) <> "" Then
Workbooks.Open (filePath)
MsgBox "Workbook opened successfully!", vbInformation
Else
MsgBox "File not found!", vbExclamation
End If
End Sub
Best Practice: Always include error handling when working with files:
Private Sub OpenWorkbookSafely()
On Error GoTo ErrorHandler
Workbooks.Open "C:\Path\To\Your\File.xlsx"
Exit Sub
ErrorHandler:
MsgBox "Error opening workbook: " & Err.Description, vbCritical
End Sub
To close a workbook programmatically:
Private Sub CommandButton1_Click() 'Close without saving changes Workbooks(1).Close SaveChanges:=False 'Alternative: Close ThisWorkbook with save prompt 'ThisWorkbook.Close End Sub
This function checks if a specific workbook is already open:
Function IsWorkbookOpen(wbName As String) As Boolean
Dim wb As Workbook
On Error Resume Next
Set wb = Workbooks(wbName)
On Error GoTo 0
IsWorkbookOpen = Not wb Is Nothing
End Function
'Usage:
Private Sub CommandButton1_Click()
If IsWorkbookOpen("Budget.xlsx") Then
MsgBox "Budget workbook is already open!"
Else
Workbooks.Open "C:\Reports\Budget.xlsx"
End If
End Sub
You can create new workbooks programmatically:
Private Sub CreateNewWorkbook()
Dim newWb As Workbook
Set newWb = Workbooks.Add
'Customize the new workbook
newWb.SaveAs Filename:="C:\Reports\NewReport_" & Format(Now(), "yyyymmdd") & ".xlsx"
MsgBox "New workbook created: " & newWb.Name, vbInformation
End Sub
Workbook protection can be managed through VBA:
Private Sub ToggleWorkbookProtection()
With ThisWorkbook
If .ProtectStructure Then
.Unprotect Password:="mypassword"
MsgBox "Workbook unprotected", vbInformation
Else
.Protect Password:="mypassword", Structure:=True, Windows:=False
MsgBox "Workbook protected", vbInformation
End If
End With
End Sub
Mastering the Workbook object is essential for effective Excel VBA programming. These techniques form the foundation for automating file operations and building robust Excel applications.
Copyright ® 2008-2023 Dr. Liew Voon Kiong . All rights reserved [Privacy Policy]
Contact: Facebook Page