The Worksheet object is one of the most frequently used objects in Excel VBA programming. It represents a single worksheet within a workbook and provides access to all the worksheet's elements, including cells, ranges, charts, and more. When working with multiple worksheets, we use the Worksheets collection, which contains all the Worksheet objects in a workbook.
Worksheet objects have numerous properties that allow you to control their appearance and behavior. Here are some of the most commonly used properties:
| Property | Description | Example |
|---|---|---|
| Name | Gets or sets the worksheet name | Worksheets(1).Name = "Data" |
| Count | Returns the number of worksheets | Worksheets.Count |
| Cells | Returns a Range object for all cells | Worksheets(1).Cells(1,1) |
| Columns | Returns a Range object for all columns | Worksheets(1).Columns(1) |
| Rows | Returns a Range object for all rows | Worksheets(1).Rows(1) |
| Visible | Controls worksheet visibility | Worksheets(1).Visible = False |
| Tab.Color | Sets the worksheet tab color | Worksheets(1).Tab.Color = RGB(255,0,0) |
Private Sub CommandButton1_Click() 'Display the name of the first worksheet MsgBox "The first worksheet is named: " & Worksheets(1).Name End Sub

The Count property returns the number of worksheets in the active workbook. This is useful when you need to loop through all worksheets or verify that a specific number of worksheets exist.
Private Sub CommandButton1_Click() Dim wsCount As Integer wsCount = Worksheets.Count MsgBox "This workbook contains " & wsCount & " worksheets.", vbInformation, "Worksheet Count" End Sub
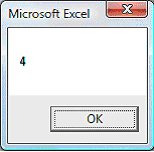
This example demonstrates how to determine the number of columns in a worksheet, which is particularly useful when working with dynamic data ranges.
Private Sub CommandButton1_Click() Dim colCount As Long colCount = Worksheets(1).Columns.Count MsgBox "Worksheet 1 has " & colCount & " columns.", vbInformation, "Column Count" End Sub
Similar to counting columns, this example shows how to count the number of rows in a worksheet. Note that in modern Excel versions, there are 1,048,576 rows.
Private Sub CommandButton1_Click() Dim rowCount As Long rowCount = Worksheets(1).Rows.Count MsgBox "Worksheet 1 has " & rowCount & " rows.", vbInformation, "Row Count" End Sub
Worksheet objects provide numerous methods that allow you to perform actions on worksheets. Here are some of the most commonly used methods:
| Method | Description | Example |
|---|---|---|
| Add | Creates a new worksheet | Worksheets.Add |
| Delete | Removes a worksheet | Worksheets(1).Delete |
| Select | Activates a worksheet | Worksheets("Data").Select |
| Copy | Copies a worksheet | Worksheets(1).Copy After:=Worksheets(2) |
| Move | Moves a worksheet | Worksheets(1).Move After:=Worksheets(3) |
| Calculate | Calculates all formulas | Worksheets(1).Calculate |
| Protect | Protects a worksheet | Worksheets(1).Protect Password:="secret" |
| Unprotect | Removes protection | Worksheets(1).Unprotect Password:="secret" |
This example shows how to programmatically add and delete worksheets. Always include error handling when deleting worksheets to prevent errors if the worksheet doesn't exist.
Private Sub CommandButton1_Click() 'Add a new worksheet at the end Dim newSheet As Worksheet Set newSheet = Worksheets.Add(After:=Worksheets(Worksheets.Count)) newSheet.Name = "New Data Sheet" MsgBox "Added new worksheet: " & newSheet.Name, vbInformation End Sub Private Sub CommandButton2_Click() 'Delete the first worksheet with confirmation On Error Resume Next 'In case worksheet doesn't exist Application.DisplayAlerts = False 'Suppress confirmation dialog Worksheets(1).Delete Application.DisplayAlerts = True MsgBox "Worksheet 1 has been deleted.", vbInformation End Sub
The Select method activates a worksheet, making it the active sheet. This is useful when you need to ensure a specific worksheet is active before performing operations.
Private Sub CommandButton1_Click()
'Select worksheet named "Data" if it exists
On Error Resume Next
Worksheets("Data").Select
If Err.Number <> 0 Then
MsgBox "Worksheet 'Data' not found!", vbExclamation
End If
On Error GoTo 0
End Sub
This example demonstrates how to select and manipulate specific cells within a worksheet.
Private Sub CommandButton1_Click()
'Select cell A1 and enter a value
With Worksheets(1)
.Cells(1, 1).Select 'Select cell A1 (Row 1, Column 1)
.Cells(1, 1).Value = "Hello World"
.Cells(1, 1).Font.Bold = True
End With
End Sub
Columns can be selected and formatted programmatically. This example shows how to work with an entire column.
Private Sub CommandButton1_Click()
'Format column A
With Worksheets(1).Columns(1)
.Select
.ColumnWidth = 20
.Font.Name = "Arial"
.Font.Size = 12
.Interior.Color = RGB(200, 200, 255)
End With
End Sub
Similar to columns, rows can be selected and formatted. This example demonstrates row manipulation.
Private Sub CommandButton1_Click()
'Format row 1 as header row
With Worksheets(1).Rows(1)
.Select
.Font.Bold = True
.Interior.Color = RGB(150, 150, 255)
.HorizontalAlignment = xlCenter
End With
End Sub
This comprehensive example shows how to copy data from one worksheet to another with formatting.
Private Sub CommandButton1_Click()
'Copy data from Sheet1 to Sheet2
Dim sourceSheet As Worksheet
Dim destSheet As Worksheet
Set sourceSheet = Worksheets("Sheet1")
Set destSheet = Worksheets("Sheet2")
'Copy entire used range
sourceSheet.UsedRange.Copy
'Paste to destination sheet starting at A1
With destSheet
.Range("A1").PasteSpecial Paste:=xlPasteAll
.Range("A1").Select
End With
Application.CutCopyMode = False 'Clear clipboard
MsgBox "Data copied successfully!", vbInformation
End Sub
This example demonstrates how to process all worksheets in a workbook, which is a common requirement in Excel VBA programming.
Private Sub CommandButton1_Click()
Dim ws As Worksheet
Dim summary As String
summary = "Workbook contains " & Worksheets.Count & " worksheets:" & vbCrLf & vbCrLf
'Loop through all worksheets
For Each ws In Worksheets
summary = summary & "• " & ws.Name & " (Visible: " & ws.Visible & ")" & vbCrLf
Next ws
MsgBox summary, vbInformation, "Worksheet Summary"
End Sub
This advanced example creates a table of contents worksheet with hyperlinks to all other worksheets.
Private Sub CreateIndexSheet()
Dim ws As Worksheet
Dim indexSheet As Worksheet
Dim i As Integer
'Delete existing index sheet if it exists
On Error Resume Next
Application.DisplayAlerts = False
Worksheets("Index").Delete
Application.DisplayAlerts = True
On Error GoTo 0
'Add new index sheet at beginning
Set indexSheet = Worksheets.Add(Before:=Worksheets(1))
indexSheet.Name = "Index"
'Format index sheet
With indexSheet
.Range("A1").Value = "WORKBOOK INDEX"
.Range("A1").Font.Bold = True
.Range("A1").Font.Size = 16
.Range("A3").Value = "Worksheet Name"
.Range("A3").Font.Bold = True
.Columns("A:A").ColumnWidth = 30
End With
'Create hyperlinks to all worksheets
i = 4
For Each ws In Worksheets
If ws.Name <> "Index" Then
indexSheet.Hyperlinks.Add _
Anchor:=indexSheet.Cells(i, 1), _
Address:="", _
SubAddress:="'" & ws.Name & "'!A1", _
TextToDisplay:=ws.Name
i = i + 1
End If
Next ws
MsgBox "Worksheet index created successfully!", vbInformation
End Sub
Copyright ® 2008 Dr.Liew Voon Kiong . All rights reserved [Privacy Policy]
Contact: Facebook Page