The Select Case control structure is a powerful decision-making tool in VBA that provides a cleaner alternative to complex If...Then...ElseIf statements. While both structures evaluate conditions, they differ in their approach:
Select Case is particularly useful when:
The basic syntax of the Select Case statement is:
Select Case test_expression
Case condition_1
' Code to execute if condition_1 is true
Case condition_2
' Code to execute if condition_2 is true
Case condition_3
' Code to execute if condition_3 is true
Case Else
' Code to execute if no conditions are met
End Select
Let's expand on the student grading example with more robust code and explanations:
Private Sub CommandButton1_Click()
' Declare variables with proper data types
Dim mark As Single
Dim grade As String
' Get the mark from cell A1
mark = Cells(1, 1).Value
' Format the cells for better presentation
With Range("A1:B1")
.HorizontalAlignment = xlCenter
.VerticalAlignment = xlCenter
.Borders(xlEdgeBottom).LineStyle = xlContinuous
End With
' Evaluate the mark using Select Case
Select Case mark
Case 0 To 19.99
grade = "F"
Cells(1, 2).Interior.Color = RGB(255, 200, 200) ' Light red
Case 20 To 29.99
grade = "E"
Cells(1, 2).Interior.Color = RGB(255, 225, 200) ' Light orange
Case 30 To 39.99
grade = "D"
Cells(1, 2).Interior.Color = RGB(255, 255, 200) ' Light yellow
Case 40 To 59.99
grade = "C"
Cells(1, 2).Interior.Color = RGB(200, 255, 200) ' Light green
Case 60 To 79.99
grade = "B"
Cells(1, 2).Interior.Color = RGB(200, 200, 255) ' Light blue
Case 80 To 100
grade = "A"
Cells(1, 2).Interior.Color = RGB(200, 255, 255) ' Light cyan
Case Else
grade = "Invalid!"
Cells(1, 2).Interior.Color = RGB(200, 200, 200) ' Light gray
End Select
' Output the grade
Cells(1, 2) = grade
End Sub
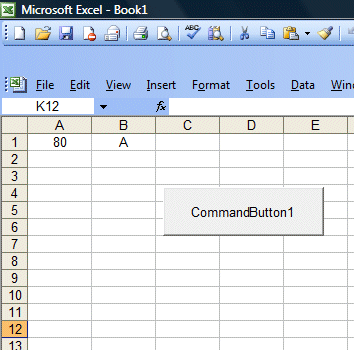
You can test for multiple values in a single Case statement:
Select Case dayNumber
Case 1, 7
dayType = "Weekend"
Case 2 To 6
dayType = "Weekday"
Case Else
dayType = "Invalid day"
End Select
You can use comparison operators with the Is keyword:
Select Case temperature
Case Is < 0
state = "Freezing"
Case Is < 10
state = "Cold"
Case Is < 20
state = "Cool"
Case Is < 30
state = "Warm"
Case Else
state = "Hot"
End Select
Select Case works well with string patterns:
Select Case UCase(productCode)
Case "A" To "C"
category = "Electronics"
Case "D" To "F"
category = "Furniture"
Case "G", "H", "J"
category = "Clothing"
Case Else
category = "Other"
End Select
| Scenario | Recommended Approach | Reason |
|---|---|---|
| Testing a single variable against multiple values | Select Case | More readable and maintainable |
| Testing multiple different conditions | If...Then...Else | Select Case can't evaluate different expressions |
| Complex boolean logic | If...Then...Else | Select Case doesn't support AND/OR conditions |
| Range-based conditions | Select Case | Simpler syntax for range checking |
Case Else to handle unexpected valuesHere's a practical example of calculating shipping costs based on weight:
Function CalculateShipping(weight As Double, destination As String) As Currency
Dim baseRate As Currency
Dim multiplier As Double
' Determine base rate by destination
Select Case UCase(destination)
Case "LOCAL"
baseRate = 5.00
Case "DOMESTIC"
baseRate = 10.00
Case "INTERNATIONAL"
baseRate = 25.00
Case Else
CalculateShipping = -1 ' Error code for invalid destination
Exit Function
End Select
' Determine weight multiplier
Select Case weight
Case 0 To 0.5
multiplier = 1.0
Case 0.51 To 2
multiplier = 1.5
Case 2.01 To 5
multiplier = 2.0
Case Is > 5
multiplier = 3.0
Case Else
CalculateShipping = -1 ' Error code for invalid weight
Exit Function
End Select
CalculateShipping = baseRate * multiplier
End Function
Copyright ® 2008 Dr.Liew Voon Kiong . All rights reserved [Privacy Policy]
Contact: Facebook Page