In this lesson, you'll learn how to effectively use three powerful form controls in Excel VBA: ListBox, ComboBox, and ToggleButton. These controls can significantly enhance the interactivity and user experience of your Excel applications.
Key Learning Objectives:
The ListBox control presents a scrollable list of items where users can select one or multiple items. It's particularly useful when you need to display multiple items simultaneously and allow selection from them.
This example demonstrates how to add items to a ListBox and clear them:
'Adding items to ListBox
Private Sub CommandButton1_Click()
For x = 1 To 10
ListBox1.AddItem "Apple " & x 'Adding numbered items
Next
End Sub
'Clearing the ListBox
Private Sub CommandButton2_Click()
ListBox1.Clear
End Sub
ListBoxes can display multiple columns of data. Here's how to set up a multi-column ListBox:
Private Sub UserForm_Initialize()
'Set up a 3-column ListBox
ListBox1.ColumnCount = 3
ListBox1.ColumnWidths = "50;100;80" 'Widths in points
'Add sample data
ListBox1.AddItem
ListBox1.List(0, 0) = "101" 'First column
ListBox1.List(0, 1) = "Apples" 'Second column
ListBox1.List(0, 2) = "$1.99" 'Third column
ListBox1.AddItem
ListBox1.List(1, 0) = "102"
ListBox1.List(1, 1) = "Oranges"
ListBox1.List(1, 2) = "$2.49"
End Sub
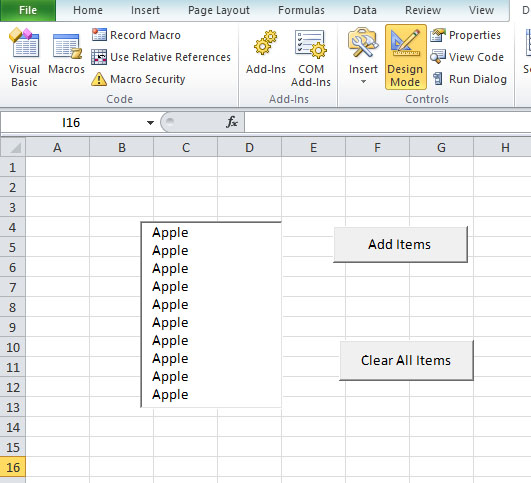
The ComboBox combines a text box with a drop-down list, allowing users to either type a value or select from predefined options. It's space-efficient as it only shows the selected item until the user clicks the dropdown arrow.
This example shows how to populate a ComboBox and set its initial text:
Private Sub CommandButton1_Click()
ComboBox1.Text = "Select Fruit"
For x = 1 To 10
ComboBox1.AddItem "Apple " & x
Next
End Sub
'Clearing the ComboBox
Private Sub CommandButton2_Click()
ComboBox1.Clear
End Sub
Here's how to create a ComboBox that updates based on worksheet data:
Private Sub UserForm_Initialize()
Dim rng As Range
Dim cell As Range
'Assuming data is in column A starting from row 2
Set rng = ThisWorkbook.Sheets("Data").Range("A2:A100")
For Each cell In rng
If cell.Value <> "" Then
ComboBox1.AddItem cell.Value
End If
Next cell
End Sub

The ToggleButton provides a two-state button that can be toggled between pressed and unpressed states. It's useful for options that can be turned on/off or for switching between modes.
This example demonstrates switching between two states with a ToggleButton:
Private Sub ToggleButton1_Click()
If ToggleButton1.Value = True Then
Cells(1, 1) = "Apple"
Cells(1, 1).Font.Color = vbRed
ToggleButton1.Caption = "Switch to Orange"
Else
Cells(1, 1) = "Orange"
Cells(1, 1).Font.Color = vbBlue
ToggleButton1.Caption = "Switch to Apple"
End If
End Sub
Here's a more advanced example using ToggleButton to switch between different views:
Private Sub ToggleView_Click()
If ToggleView.Value = True Then
'Detailed view
Columns("B:D").Hidden = False
Range("A1:D1").Font.Bold = True
ToggleView.Caption = "Switch to Compact View"
Else
'Compact view
Columns("B:D").Hidden = True
Range("A1").Font.Bold = True
ToggleView.Caption = "Switch to Detailed View"
End If
End Sub
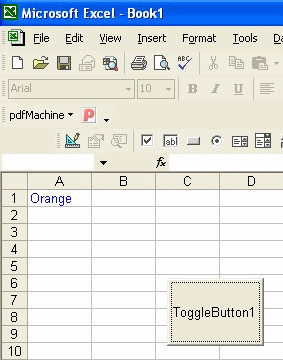
| Feature | ListBox | ComboBox |
|---|---|---|
| Display Style | Shows multiple items at once | Shows only selected item until clicked |
| Space Efficiency | Requires more space | Space-efficient |
| Selection Type | Can allow multiple selections | Single selection only |
| User Input | Selection only | Can allow typing or selection |
| Best Use Case | When you need to show all options or allow multiple selections | When space is limited or you want to allow custom input |
Now that you've learned about these essential form controls, try implementing them in your own projects. Experiment with different properties and methods to see how they can best serve your specific needs.
In the next lesson, we'll explore Charts and Graphics in Excel VBA, learning how to create and manipulate visual elements programmatically.
Copyright ® 2008 Dr.Liew Voon Kiong . All rights reserved [Privacy Policy]
Contact: Facebook Page