In this comprehensive Excel VBA 365 lesson, we'll explore three powerful UserForm controls: ListBox, ComboBox, and Toggle Button. These controls are essential for creating interactive and user-friendly Excel applications. You'll learn practical implementation techniques with clear code examples and best practices.
The ListBox control displays a scrollable list of items that users can select from. Unlike ComboBox, all items are visible (up to the size of the control) without needing to click a dropdown arrow.
Private Sub CommandButton1_Click() ' Add 10 items to the ListBox For x = 1 To 10 ListBox1.AddItem "Item " & x Next x End Sub Private Sub CommandButton2_Click() ' Clear all items from the ListBox ListBox1.Clear End Sub Private Sub ListBox1_Click() ' Display selected item in a message box MsgBox "You selected: " & ListBox1.List(ListBox1.ListIndex) End Sub
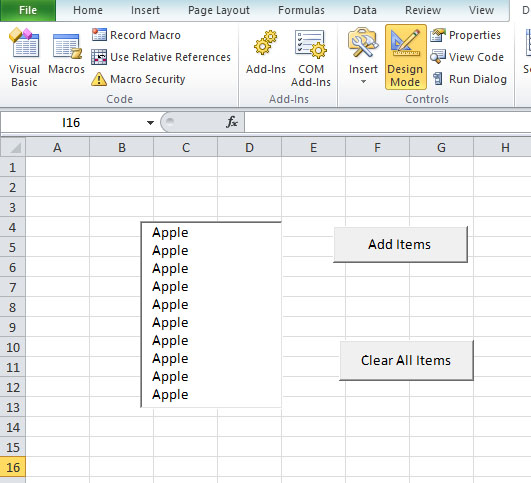
ListBoxes are ideal when you need to:
The ComboBox combines a text box with a drop-down list, saving space while providing selection functionality. Users can either select from the list or type their own value.
Private Sub UserForm_Initialize() ' Populate ComboBox when form loads With ComboBox1 .AddItem "Apple" .AddItem "Orange" .AddItem "Banana" .AddItem "Grapes" .Text = "Select a fruit" ' Default text End With End Sub Private Sub CommandButton1_Click() ' Display selected item If ComboBox1.ListIndex <> -1 Then MsgBox "You selected: " & ComboBox1.Text Else MsgBox "Please select an item from the list" End If End Sub

The Toggle Button provides a two-state button that maintains its pressed/unpressed state, perfect for on/off or yes/no scenarios.
Private Sub ToggleButton1_Click() If ToggleButton1.Value = True Then ' Button is pressed Cells(1, 1) = "Apple" Cells(1, 1).Font.Color = vbRed ToggleButton1.Caption = "Switch to Orange" ToggleButton1.BackColor = &H8080FF ' Light blue Else ' Button is not pressed Cells(1, 1) = "Orange" Cells(1, 1).Font.Color = vbBlue ToggleButton1.Caption = "Switch to Apple" ToggleButton1.BackColor = &H80FF80 ' Light green End If End Sub Private Sub UserForm_Initialize() ' Initialize toggle button ToggleButton1.Caption = "Switch to Orange" ToggleButton1.BackColor = &H80FF80 ' Light green End Sub
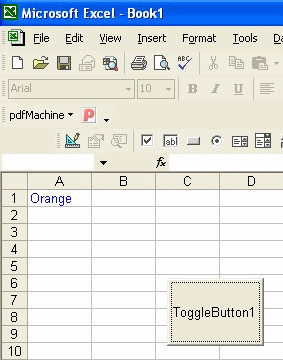
Copyright ® 2023 Dr. Liew Voon Kiong . All rights reserved [Privacy Policy]
Contact: Facebook Page | Email Support