<<Lesson 2>> [Contents] <<Lesson 4>>
3.1 Array in Excel VBA
When we work with a single item in Excel VBA, we only need to use one variable. However, if we have to deal with a list of items which are of similar type , we need to declare an array of variables instead of using a variable for each item. For example, if we need to enter one hundred names, instead of declaring one hundred different variables, we need to declare only one array. By definition, an array is a group of variables with the same data type and name. We differentiate each item in the array by using subscript, the index value of each item, for example name (1), name (2), name (3) …….etc.
3.2 Declaring an Array in Excel VBA
We use the Dim statement to declare an array just as like the way we declare a single variable. In Excel VBA, we can declare a one-dimensional array, two-dimensional array or even a multidimensional array (up to 60)
3.2.1 One-Dimensional Array
The syntax to declare a one-dimensional array in Excel VBA is as follows:
Dim arrayName(index) as dataType or
Dim arrayName(first index to last index) as dataType
For example
Dim StudentName(10) as String Dim StudentName(1 to 10) as String Dim StudentMark(10) as Single Dim StudentMark( 1 to 10) as Single
Example 3.1
In this example, we define an array StudentName of five strings using the Dim keyword. We include an InputBox to accept input from the user. We also use the For …Next loop to accept the input five times and display the five names from cell A1 to cell E1. The code is as follows:
Private Sub CommandButton1_Click( )
Dim StudentName(1 to 5) As String
For i = 1 To 5
StudentName(i) = InputBox("Enter student Name")
Cells(i, 1) = StudentName(i)
Next
End Sub
* You can also declare the array using Dim StudentName(5) As String
When we run the program, an input box will appear, as shown below. This input box will repeat five times and let the user enter five names.
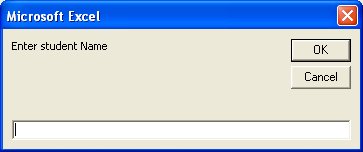
Figure 3.1
The five names will be displayed in the spreadsheet as shown below:
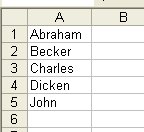
Figure 3.2
Example 3.2
You can also declare more than one array on a single line. In this example, we declare three arrays in a single line, separated by commas.
Private Sub CommandButton1_Click( )
Dim StudentName(3) As String, StudentID(3) As String, StudentMark(3) As Single
For i = 1 To 3
StudentName(i) = InputBox("Enter student Name")
StudentID(i) = InputBox("Enter student ID")
StudentMark(i) = InputBox("Enter student Mark")
Cells(i, 1) = StudentName(i)
Cells(i, 2) = StudentID(i)
Cells(i, 3) = StudentMark(i)
Next
End Sub
When we run the program, three input boxes will appear consecutively to let the user enter the student name, the student ID and then the student mark. The process will repeat three times until the particulars of all three students have been entered. The three input boxes and the output images are shown below:
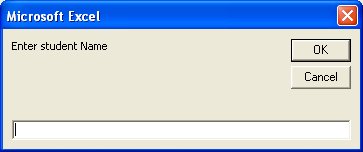
Figure 3.3
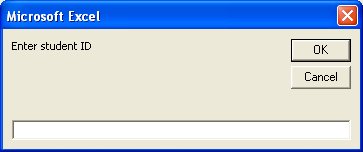
Figure 3.4
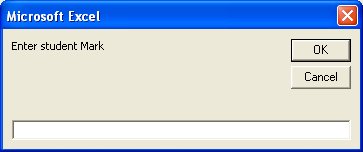
Figure 3.5
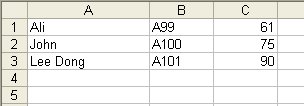
Figure 3.6
3.2.2 Two-Dimensional Array
Multidimensional arrays are often needed when we are dealing with the more complex database, especially those that handle a large amount of data. Data are usually organized and arranged in table form, this is where the multidimensional arrays come into play. However, in this tutorial, we are dealing only with the two-dimensional array.The two-dimensional array can be represented by a table that contains rows and columns, where one index represents the rows and the other index represent the columns.
The syntax to declare a two-dimensional array is
Dim arrayName (num1, num2) as datatype
Where num1 is the suffix of the first dimension of the last element and num2 is the suffix of the second dimension of the last element in the array. The suffixes of the element in the array will start with (0, 0) unless you set the Option Base to 1. In the case when the Option Base is set to 1, then the suffixes of the element in the array will start with (1, 1). For example,
Dim Score (3, 3) as Integer
Creates a two dimension array consists of 16 elements. These elements can be organized in a table form as shown in the table below:
If you set the option base to 1, then there will be only 9 elements, i.e from Score(1,1) to Score(3,3). However, if you want the first element to start with suffixes (1,1) you can also use the following format of declaration:
Dim Score(1 to 3, 1 to 3) as Integer
Example 3.3
If a company wants to track the performance of 5 salespersons over a period of 2 days, you can create a 5×2 array in Excel VBA, denoted by a 5X 2 table in a spreadsheet. Next, you can write the following VBA code:
Private Sub CommandButton1_Click()
Dim SalesVolume(2to 6, 2 to 3) as Single
Dim SalesPerson as Integer, Day as Integer
For SalesPerson=2 to 6
For Day=2 to3
SalesVolume(SalesPerson, Day)=inputbox("Enter Sales Volume")
Cells(SalesPerson, Day)=SalesVolume(SalesPerson,Day)
Next Day
Next SalesPerson
End Sub
When the user runs the program, the inputbox that will prompt the user to enter sales volume will appear 10 times, as shown in the Figure below :
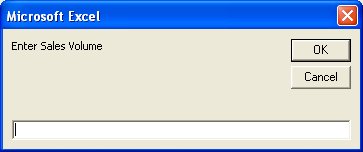
Figure 3.7
After all the sales Volumes are entered, the values in the spreadsheet are shown below:
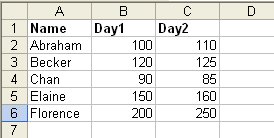
Figure 3.8
If you need to make sure the user enters the correct sales volume, you can change the line 5 statement to
SalesVolume(SalesPerson, Day) = InputBox(“Enter Sales Volume of ” & ” SalesPerson ” & (SalesPerson – 1) & ” Day ” & (Day – 1))
A clearer instruction will be shown as follows:
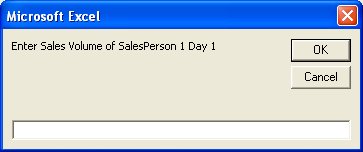
Figure 3.9






